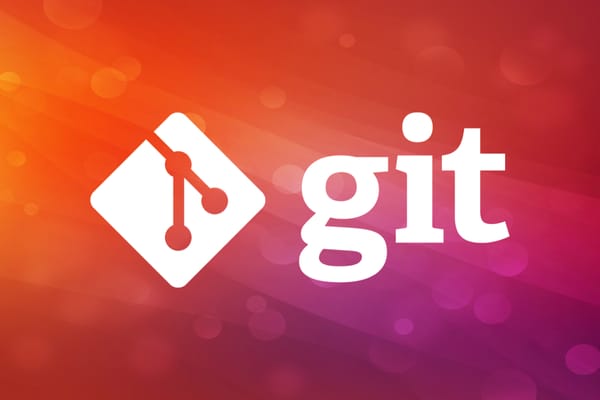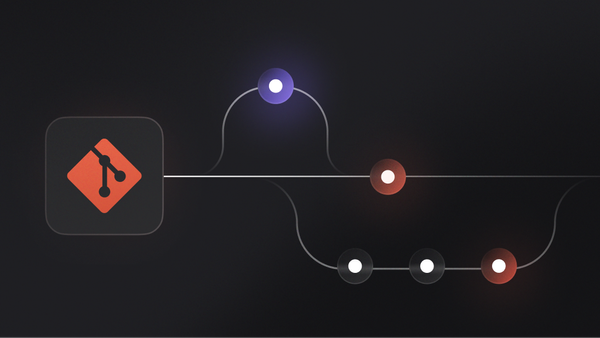While the command line interface can seem intimidating on the surface, it's actually a very useful tool that gives you control over your code in ways that GUIs often don't. If you can get comfortable with even a few git commands, you'll find yourself being more productive.
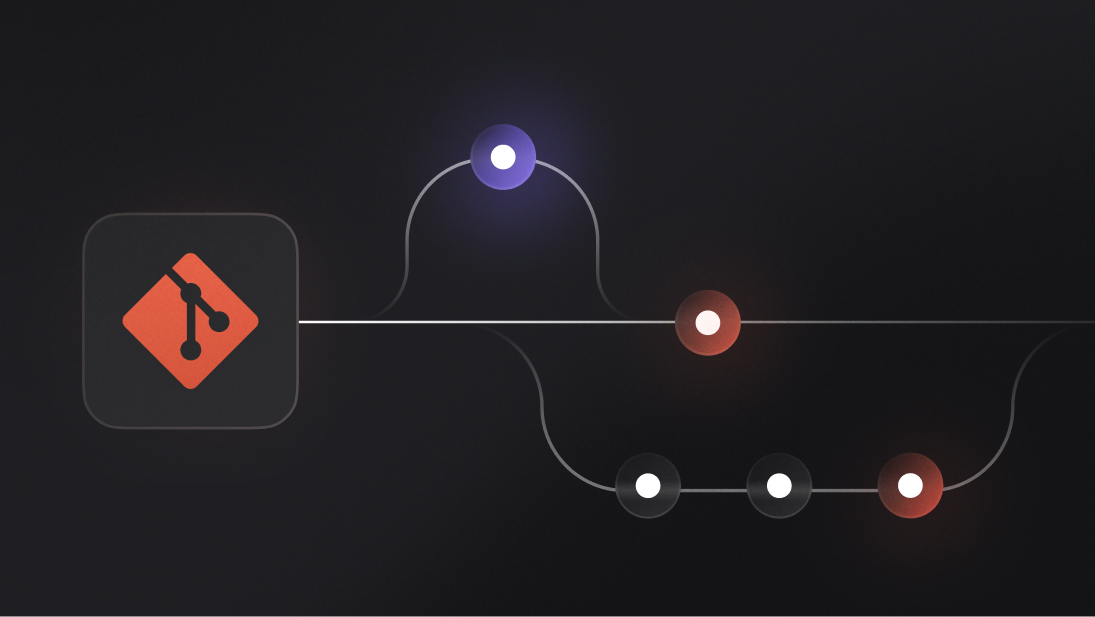
git init - start a new repository
git init is where it all begins. This command initializes a new Git repository in the current directory, preparing it for version control. It's foundational and something you'll use every time you start a new project locally. To use it, run the following command in your terminal:
git initIn my experience, it's helpful to run git init even for smaller or personal projects because having version control from the start keeps things organized, regardless of project size.
git clone - copy an existing repository
When you're joining an existing project or working on something hosted remotely, git clone is the command you'll use to bring a copy of the repository to your local environment. This command connects you to the project's history and files right away.
git clone https://github.com/user/repo.gitgit clone has saved me time countless times by keeping the setup process simple. It's an easy way to jump into collaboration, letting you focus on coding rather than setup.
git add - stage your work
Adding files to the staging area is one of the first steps in committing changes. git add <file> stages specific files, while git add -A stages all modified changes. Knowing how to stage changes properly is a habit that keeps commits clear and manageable.
# Add a specific file
git add index.js# Add all files with changes
git add -AThis is essential to avoid accidental commits or messy histories. The -A option has always been useful for quickly adding everything, though it's best to be selective in more complex projects.
git commit - create a snapshot of your changes
Every Git user needs to get comfortable with git commit -m. This command creates a snapshot of your current staged changes with a message, making it easier to understand project history.
git commit -m "Implement user login feature"A clear commit message saves so much time in the long run. It's easy to forget to describe a commit accurately, but I've found that being clear here can prevent future headaches when you're trying to track down issues.
git add [-p] - stage changes in parts
Sometimes you only want to commit specific changes from a file. git add -p (patch) lets you review and add individual changes in parts, making it easier to keep each commit focused on a single task.
git add -pThis command changed my workflow by allowing me to keep commits clean and organized. I recommend getting comfortable with it because it's invaluable when working on multiple fixes or features simultaneously.
git status - check your workspace's current state
git status gives you a quick look at your working directory. It shows what's staged, modified, and untracked. This command is essential to avoid committing changes you didn't intend to.
git statusThis is a command you might find yourself using often, as it always provides a clear snapshot of where things stand before making further commits or staging changes. It's the best way to ensure no accidental changes are committed.
git log - review commit history
git log provides a detailed commit history, showing all commits, authors, and timestamps. Using git log --oneline is also helpful when you want a more concise view of the commit history, with each commit condensed to a single line.
# Full commit history
git log
# Condensed history
git log --onelineThis command helps track project history, and --oneline is great for quickly reviewing recent work. It's ideal for project tracking, and it's always there when you need a more thorough look.
git diff - view changes between commits or states
git diff is invaluable for viewing changes between your working directory and the last commit. It helps you double-check modifications before committing, ensuring everything's in order.
git diffI often use this before making a commit. It's saved me from including incomplete code more times than I can count, especially on larger tasks.
git branch - list, create, and delete branches
Branching is essential for working on separate features or tasks. git branch helps you list existing branches, create new ones, and delete old ones. Proper branch management keeps projects organized and prevents issues with parallel work.
# List all branches
git branch
# Create a new branch
git branch feature-login
# Delete a branch
git branch -d feature-loginIn my experience, naming branches clearly and using git branch frequently keeps everything manageable, especially in collaborative projects.
git checkout - switch or create new branches
Switching branches is another everyday task in Git. git checkout <branch> lets you move between branches, while git checkout -b <new-branch> creates a new branch and switches to it immediately.
# Switch to an existing branch
git checkout feature-login
# Create and switch to a new branch
git checkout -b feature-signup
This is one of those commands I use almost daily, and it's crucial when handling multiple feature requests. It keeps development focused without overlapping work.
git remote add origin - link local and remote repositories
When setting up a new repository, linking it to a remote is often one of the first tasks. git remote add origin connects your local repo to a remote, making it ready for collaborative work.
git remote add origin https://github.com/user/repo.gitThis command can seem trivial, but getting it right initially makes the rest of the remote operations straightforward. I always double-check the URL to avoid future push and pull errors.
git pull and git push - sync local and remote changes
git pull and git push are core to any Git workflow that involves a remote repository. git pull brings in changes from the remote to your local branch, while git push sends your local commits to the remote branch.
# Pull changes from remote
git pull origin main
# Push changes to remote
git push origin mainMastering pull and push is essential for collaboration. Knowing when and how to use each is key, especially in larger projects where syncing matters.
git reset <commit> - undo recent commits
Whether due to mistakes or updates, there are times when you need to backtrack. git reset helps you undo commits by moving the HEAD pointer to a specific commit. It's a straightforward command that's useful when mistakes need correcting.
# Undo to the previous commit
git reset HEAD~1The reset command is good for clearing out commits that you consider mistakes. Although, you should be careful when using it, because it alters the commit history.
git stash - temporarily save changes without committing
In fast-paced work environments, you may need to switch tasks quickly. git stash lets you save your current work without committing, making it easy to come back and pick up where you left off.
git stashFor additional flexibility, if you have untracked files you'd like to stash as well, use:
git stash -uThe git stash command is practical in real-world scenarios. I've found it helpful for clearing the slate temporarily, especially when juggling multiple responsibilities.
git reflog - access historical changes and recover lost commits
git reflog is often overlooked but very useful for accessing the full history of Git commands. It can be a lifesaver when trying to recover lost work or troubleshoot complex issues.
git reflogIf something goes wrong, reflog can provide a trail to recover lost changes, making it worth knowing even if it's not used daily.